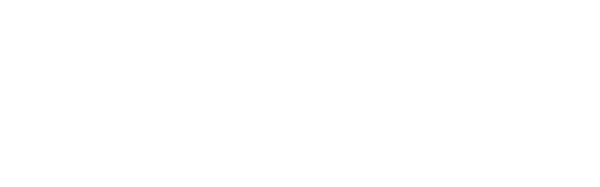Looking to add some fresh effects to your music videos? Whether you're editing in Adobe Premiere Pro or After Effects, there are tons of effects that can take your videos to the next level. Today, we'll explore five easy music video effects that are perfect for modern, engaging visuals.
Effect 1: Motion Tracking Camera Lock Effect
Motion tracking is an essential effect that keeps your subject in focus, whether they're moving across the frame or staying still.
Premiere Pro Method:
- First, enable rulers and guides by going to
View > Show RulersandShow Guides. - Place a guide over the subject you want to track.
- Set keyframes for position, then adjust the clip frame-by-frame to keep the subject centered.
After Effects Method:
- Open the
Trackerpanel, selectStabilize Motion, and place the tracking point on your subject. - Hit
Analyze Forwardto let After Effects track the subject for you. - Apply the motion and tweak if needed.
Bonus: Use Runway ML for an AI-assisted tracking experience.
2. Spin Transition
This is a clean, dynamic effect that’s perfect for transitioning between two shots.
- Create an adjustment layer above your clips.
- Add the
Transformeffect and uncheckUse Composition Shutter Angle. - Set keyframes for
Scale,Position, andRotation, and then increase theRotationvalue to 360°. - Smooth the transition by selecting the keyframes and applying
Easy Ease In.
Tip: Increase the Shutter Angle to around 290-360° for a natural motion blur effect.
Effect 3: Camera Shake Spin Transition
The third effect we're diving into is the Camera Shake Spin Transition—a dynamic and eye-catching way to add energy to your edits. This transition is not only smooth and clean but also incredibly easy to create directly inside Premiere Pro. It’s perfect for giving your footage that extra flair, especially when you need a fast-paced, attention-grabbing moment.
How to Create the Spin Transition:
- Load your clips: Start with two clips ready on your timeline. For this example, we'll use a planet shot and a crowd shot, but any combination will work.
- Add an Adjustment Layer: Create an adjustment layer from your project library and drag it over your two clips. Set the length to around 40 frames, but feel free to adjust depending on your style.
- Apply the Transform Effect: Find the 'Transform' effect in your effects panel and drag it onto the adjustment layer. Make sure to uncheck "Use Composition Shutter Angle" and set the shutter angle to somewhere between 290-360 for smoother motion blur.
- Keyframe the Spin: Set keyframes for scale, position, and rotation at the beginning and end of the adjustment layer. Crank up the rotation to achieve a full 360° spin, or more if you want a faster effect.
- Smooth Out the Motion: Select your rotation keyframes, right-click, and choose "Easy Ease In" for smoother transitions between frames.
- Fix the Black Edges: You might notice some black edges while the clip is spinning. To fix this, apply the 'Replicate' effect and move it before your 'Transform' effect and set the replicate count to three. Zoom in on your clip to around 300% to eliminate any black borders. If needed, use the 'Mirror' effect to blend harsh edges seamlessly.
Pro Tip: To take your spin transition to the next level, add camera shake for a more chaotic and engaging look. Try our Free Camera Shake Sample Pack from the Shake It Up V2 Pack to instantly apply shake effects that complement the spin transition. You can download it for free here.
By combining the spin transition with some camera shake, you’ll have a jaw-dropping transition that keeps your viewers hooked.
Effect 5: Frame Match Cut Transition
The fifth and final effect is the Frame Match Cut Transition, an incredibly underrated technique that's perfect for creating high-energy transitions, especially for riser sections in your videos. This effect gives the illusion of a static object staying in the same position while the background rapidly changes around it, adding intensity and excitement to your edits.
How to apply:
- Select four photos that have a consistent object or logo (like the Rolling Loud logo).
- Right-click on the selected photos and go to Speed/Duration, setting the speed to around 4 frames for each image (under a 24 fps timeline).
- Align the images using the Close Gap feature, then adjust their opacity to 75% to easily layer and match the logo across all frames.
- Once everything is lined up, return the opacity of all layers to 100%.
- For added flair, duplicate your photos a few times to create faster cuts and nest them into one layer.
- Add a Transform effect, turning off Use Composition's Shutter Angle and setting the Shutter Angle to 360 for smooth motion blur. Add a zoom animation for extra dynamic impact.
Pro tip: Enhance this effect even further by adding a camera shake using our Free Camera Shake It Up V2 Sample Pack for a truly electrifying result.
Free Camera Shake It Up V2 Pack Sample
This effect is perfect for boosting the energy of your video and giving it that pro-level touch!
Final Thoughts
These effects are not only easy but also powerful enough to add a professional touch to your music videos. Using a combination of motion tracking, blur effects, and transitions can turn an ordinary video into a polished visual experience.
Stay tuned for more tutorials, and remember to experiment with these effects to make them your own!