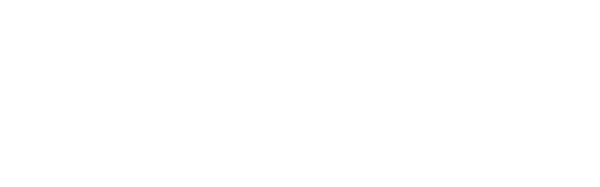Have you ever seen this sick theatre marquee text sign reveal effect in instagram hype edits or highlight videos. Well today we're going to teach you how to make it using only Premiere Pro. This effect is a great way to make signs and logos in your videos stand out. It's been commonly used in festival edits and concert recaps, but it can be used across a variety of project types. Lets get straight into it!
Step-by-Step Guide to Creating the Theatre Marquee Text Sign Reveal
1. Preparing Your Image
First, open Photoshop or an AI website to create a blank image layer of your sign. This will serve as the foundation for your text reveal effect.
- File Setup: Ensure your file size matches the image. For example, 2048 x 1365 pixels in horizontal orientation.
- Removing Text: Use Photoshop's generative fill feature or the spot healing brush tool to remove the text from your image. If you don't have Photoshop, you can use a free AI website like Runway ML, which offers similar functionalities.
2. Importing into Premiere Pro
Now that your blank image is ready, import it into Premiere Pro.
- Layer Setup: Drag your blank image layer into the timeline and place it above your original image layer.
- Nesting Layers: Select both layers, right-click, and choose 'Nest'. This will allow you to animate them together.
3. Adding the Text Reveal Effect
Next, we'll add the text reveal effect using Premiere Pro effects.
- Transform Effect: Search for the 'Transform' effect and drag it onto your nested layer.
- Masking: Create a mask around the area where you want the text to appear. Invert the mask and animate it to reveal the text over a few frames.
- Motion Blur: To make the animation smoother, increase the shutter angle in the transform effect settings to add motion blur.
4. Enhancing the Animation
For a more dynamic reveal, add a 3D effect.
- Basic 3D Effect: Search for the 'Basic 3D' effect and apply it to your nested layer.
- Animating the 3D Effect: Animate the swivel and tilt parameters to create a more engaging visual effect.
5. Final Touches with Camera Shake
To give your text reveal that final professional touch, add some camera shake.
- Shake It Up V2 Pack: We recently released the 'Shake It Up V2' preset pack, available on Eleven Percent's website. This pack includes over 50 camera shake presets for Premiere Pro.
- Applying Presets: Create an adjustment layer, trim it to the desired length, and apply the camera shake presets for a dynamic finish.
Why Choose Premiere Pro for Video Editing?
Premiere Pro is an industry-standard software that offers powerful tools for video editing how to achieve professional results. From basic edits to advanced effects, Premiere Pro provides everything you need for videography and editing. Moreover, integrating After Effects for more complex animations and Premiere Pro effects makes it a versatile choice for all your video projects.
Conclusion
By following this Premiere Pro tutorial, you can create impressive text reveal effects to enhance your video projects. Whether you’re making a video for a client or working on a personal project, these skills will help you stand out in the world of video editing videos.
For more After Effects tutorials and Premiere Pro editing tips, subscribe to Eleven Percent Tutorials. Visit our website to explore our range of digital video editing preset packs, including the latest 'Shake It Up V2' camera shake presets.